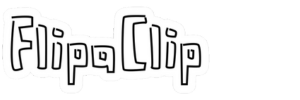Unleashing Creativity: A Comprehensive Guide to FlipaClip Installation
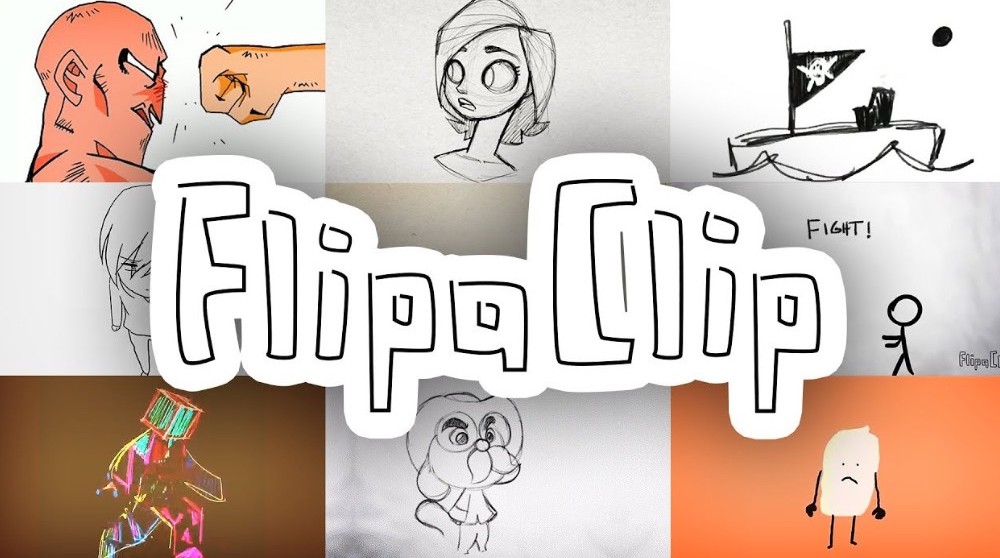
Install FlipaClip App on PC & Laptop for Free
Download NowMastering FlipaClip Installation Process
You might have heard a great deal about FlipaClip, a fantastic app that allows users to create their animation with ease. Yet often, understanding how to properly install FlipaClip can be a challenge. This does not necessarily imply that it is impossible- quite the opposite. We are here to take you on an insight-filled voyage, providing step-by-step guidelines to navigate the waters of successful software installation.
Navigating the Facets of Installation
While it's true that detailed guidance is integral to successfully install FlipaClip on Windows, an understanding of what the application does is equally crucial. With a suite of drawing tools, layering options and frame manager, FlipaClip truly stands out of the crowd. Now, let's delve into the installation process.
Step 1: Installing an Emulator
The initial move when aiming to install FlipaClip on PC is downloading and installing an emulator like BlueStacks or NoxPlayer. For the uninitiated, an emulator is a software that enables your PC to imitate or emulate the functionality of a mobile device. This means you can run mobile apps on your PC flawlessly.
Step 2: Accessing the Emulator
Post installation of the emulator, you need to open it. Simply click on the installed application and allow it a few seconds to load up. Depending on the specifications of your PC, this loading time can vary. These emulators are designed to provide PC users a smooth user experience of mobile applications. Once you successfully install the emulator, the terrain is set for the FlipaClip install process. Here lays an art that can be mastered with careful understanding as laid out in the following steps.
Step 3: Searching for FlipaClip
Within the emulator, there will be an option, typically a search bar, for you to locate your preferred application. Here, you'll then proceed to type "FlipaClip" into the search bar, after which a list of recommendations will pop up. Surmise it to say; you've crossed a significant hurdle in the journey.
Step 4: Successful Installation Unveiled
Prompted by your selection, the FlipaClip Installer will automatically initiate the installation process. You can then sit back and wait for the installation progress bar to fill up. After a successful installation, the FlipaClip icon will be visible on the emulator's home screen. Consequently, you're at liberty to enjoy your newfound animation creation platform.
Troubleshooting Tips
- If you receive an error code during the installation process, it suggests that you might need to update your computer's drivers.
- In case the installation process stalls unexpectedly, consider checking your system requirements. It might be because your PC doesn't meet the minimum system requirements necessary for a seamless FlipaClip experience.